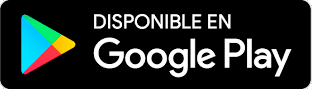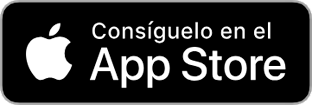ERITRIUM UNIVERSITY
Versión 20 Liberada.
Se ha liberado la versión 20 de la plataforma. En el caso de implantar versiones anteriores a dicha versión puedes continuar leyendo este artículo. Si estas trabajando con la versión 20 o superior te recomendamos visites ERITRIUM University para acceder a toda la nueva funcionalidad de la plataforma, Ir a Eritrium University.
Configuración Inicial
La primera vez que se accede a ERITRIUM ha de realizarse una lista de tareas iniciales para configurar la plataforma correctamente antes de comenzar a ser utilizada por la organización
Seleccionando en el menú superior de la ventana principal "Administración>Configuración" accedemos a los distintos menús de configuración del sistema. Realice las configuraciones que se muestran a continuación y deje las demás opciones para el futuro.
Activación / Desactivación de Módulos
Acceda al menú "Administración>Activación de Módulos":
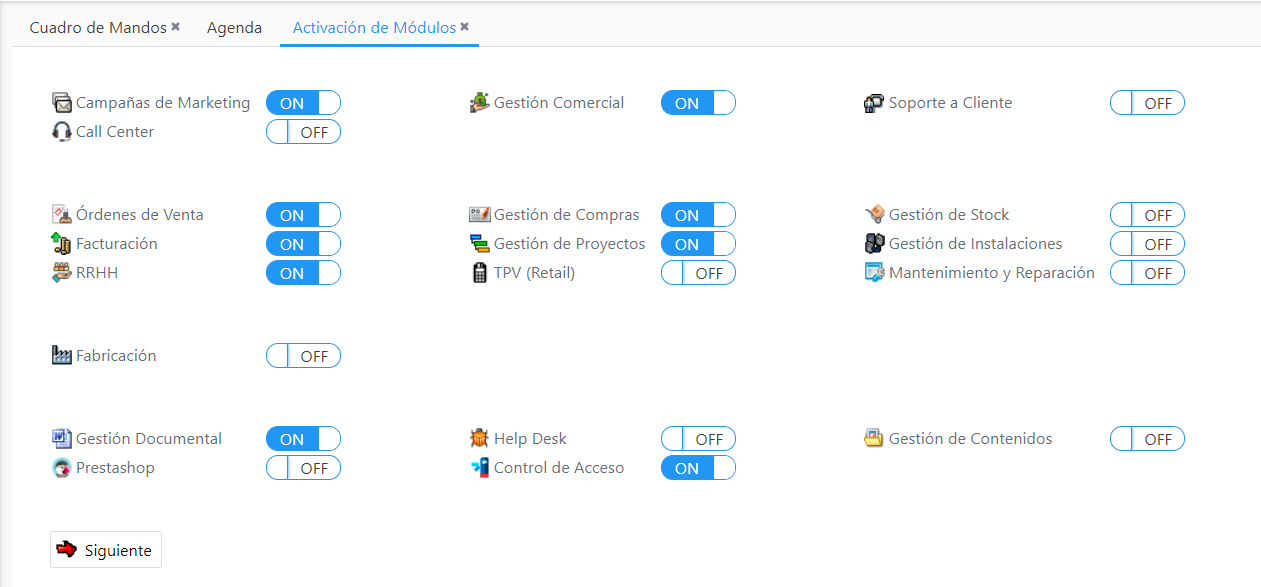
Marque o desmarque los módulos que necesita y pulse la tecla "Siguiente", Recomendamos activar sólo los módulos que desea utilizar para simplificar la experiencia de usuario y facilitar su trabajo.
Tras salvar los cambios deberá de salir del sistema y volver a entrar para que los cambios surjan efecto.
Moneda y Logo
Es necesario definir la moneda con la que se va a operar antes de iniciar cualquier transacción. Acceda a la opción de menú "Administración>Configuración>Configuración Básica>Parámetros":
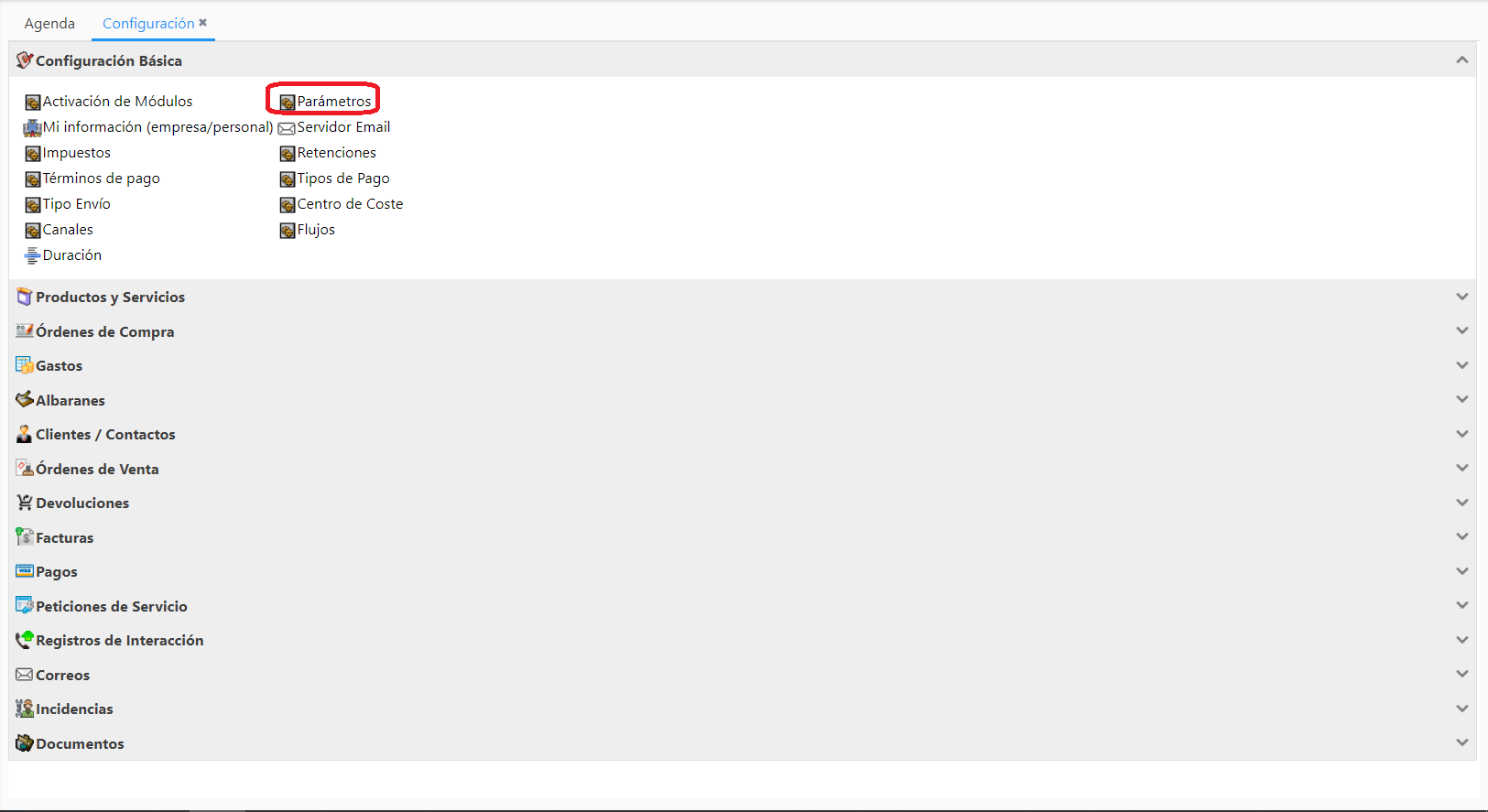
La siguiente ventana gestiona parámetros críticos del sistema:
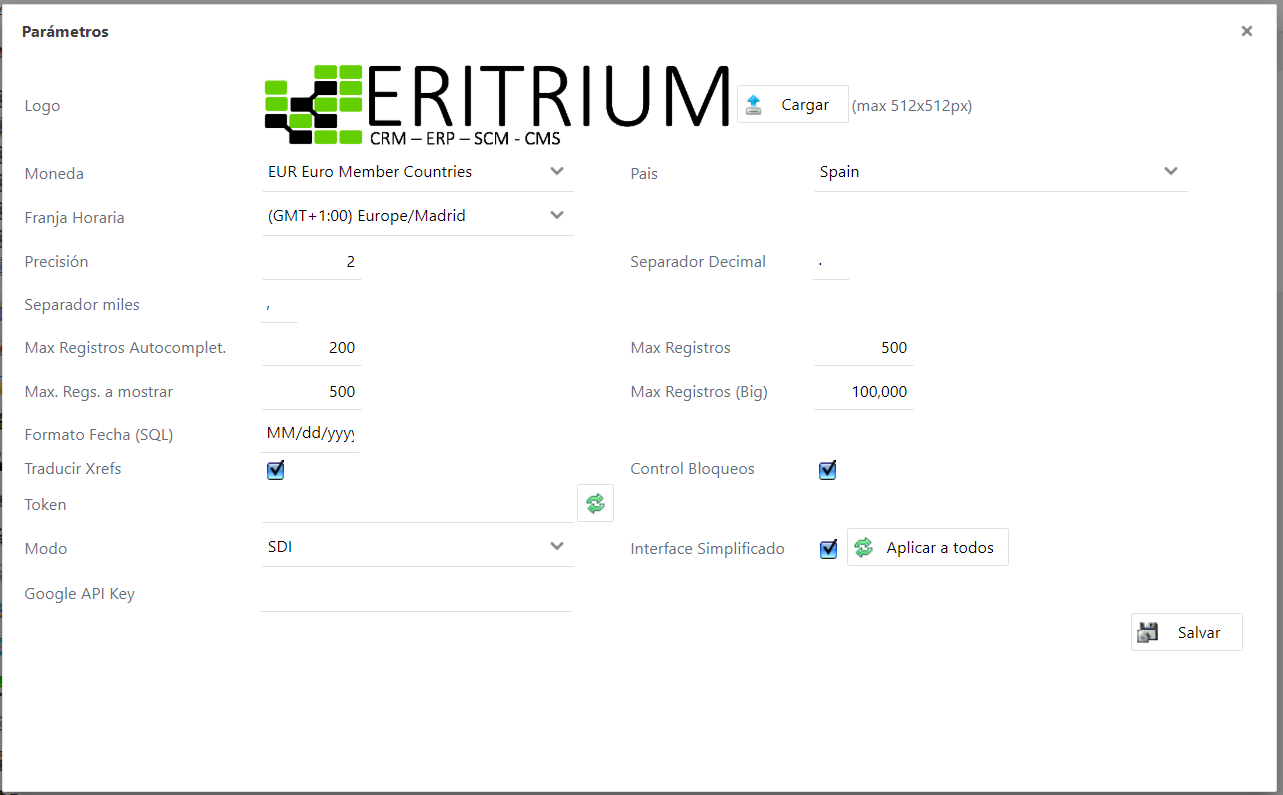
En esta ventana solo debería cambiar los siguientes parámetros y pulsar "Salvar":
Logo |
Suba el fichero del logo de su organización (jpg,gif or png) con el fin de que aparezcan en los documentos impresos como facturas, contratos, etc... no deberán de sobrepasar los 512 pixels de anchura |
Moneda |
Seleccione la moneda con la que va a realizar su contabilidad interna. El sistema guardará todas las operaciones en esta moneda. Sin embargo podrá seleccionar otra moneda cuando emita facturas, ordenes de venta, albaranes, etc... en esos casos el sistema le pedirá el cambio a la que esa moneda está ese día para guardarlo junto a la operación. |
Precisión |
Mediante este valor se especifican las posiciones decimales para realizar los cálculos matemáticos. Por defecto es 2. |
Se recomienda no cambiar ningún otro parámetros hasta que se tenga cierta experiencia en ERITRIUM para un mejor entendimiento de las consecuencias.
Impuestos y Retenciones
Para poder realizar transacciones económicas (compras y ventas) deberá configurar sus impuestos y retenciones. Mediante la opción del menú superior "Administración>Configuración>Configuración Básica>Impuestos y Retenciones" se gestionan los mismos:
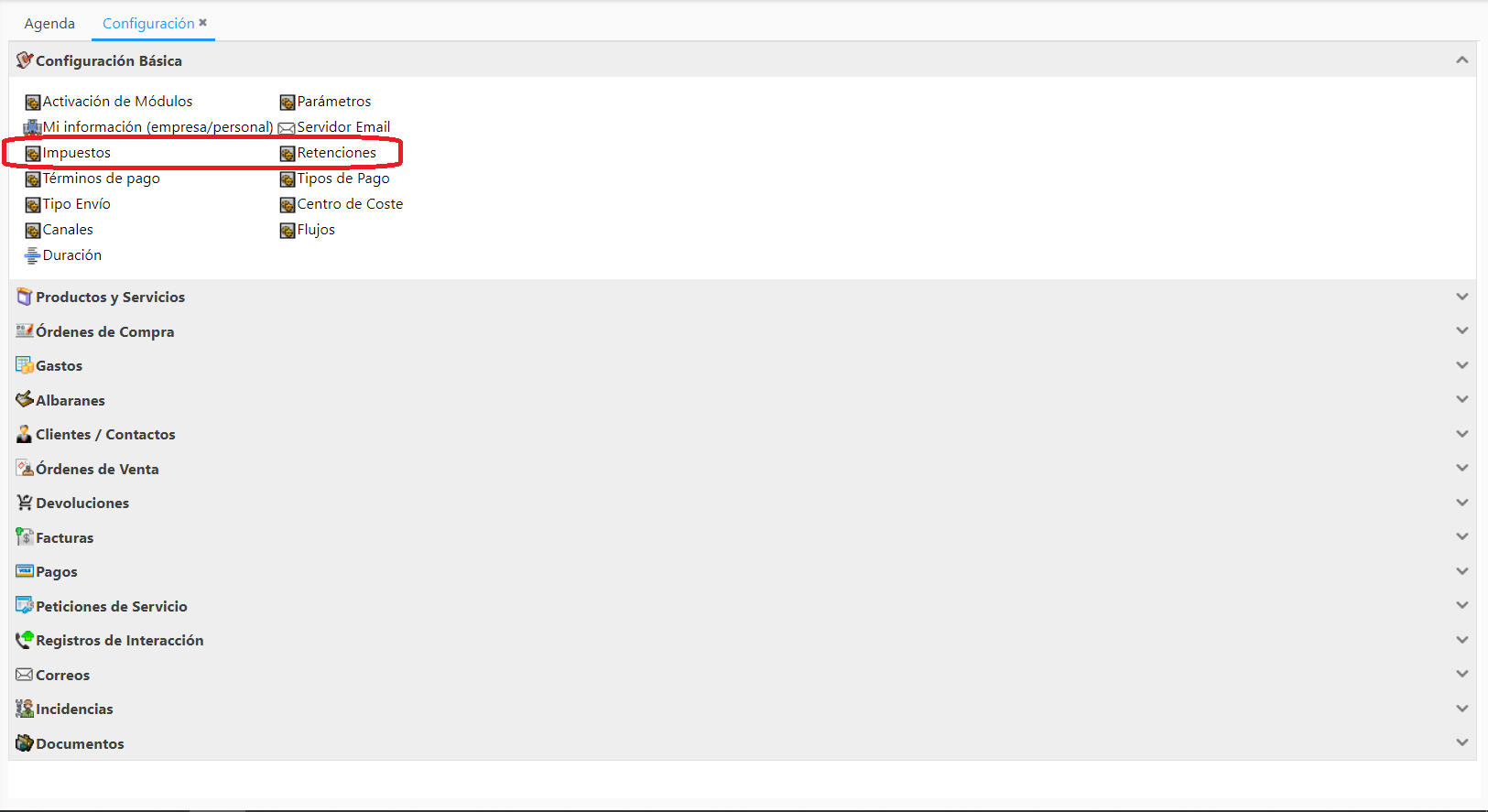
ERITRIUM muestra la ventana de gestión de impuestos:
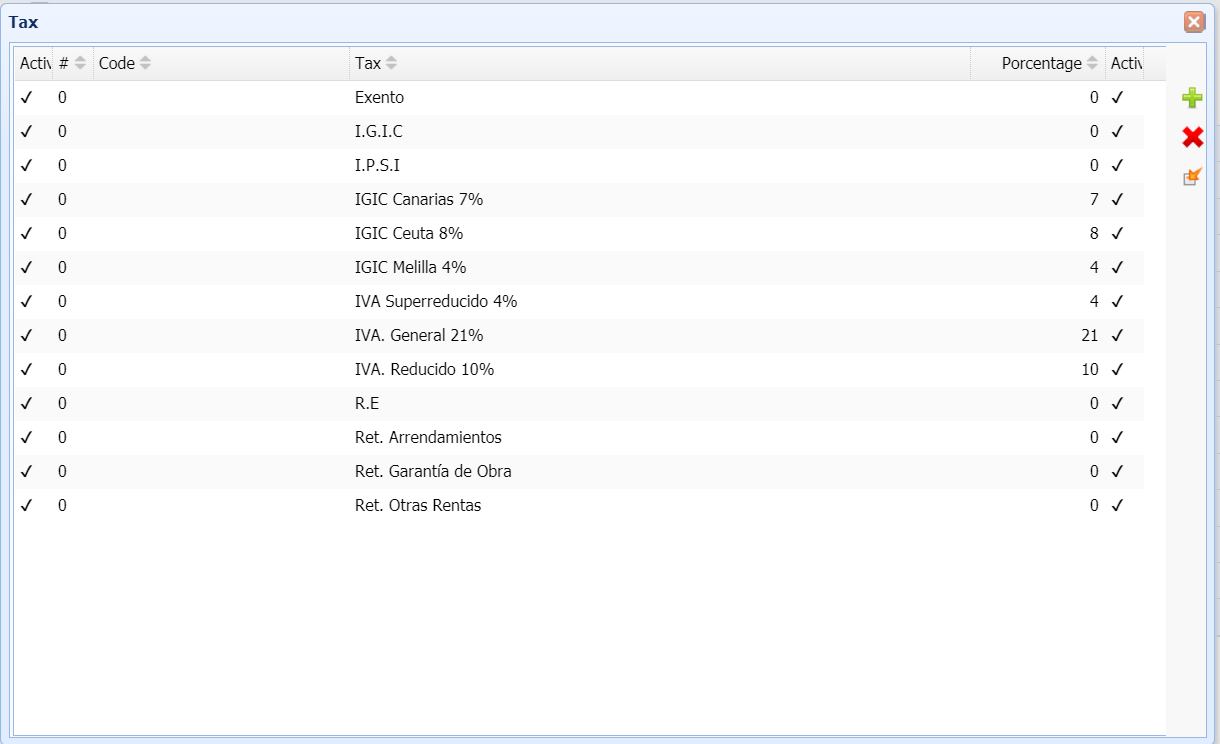
Las operaciones que se pueden realizar son:
• Crear un nuevo impuesto mediante el botón { }.
}.
• Borrar cualquier impuesto seleccionándolo y pulsando el botón { }.
}.
• Volver a los valores por defecto en el momento de la instalación { }.
}.
Es importante entender que si los impuestos son borrados, se perderán de forma irreversible todas las referencias a los documentos existentes que los referencien, por lo que nunca se deben de borrar. Utilice la opción desactivar en su defecto.
Seleccionando con el ratón cualquier impuesto, se muestra el formulario asociado:
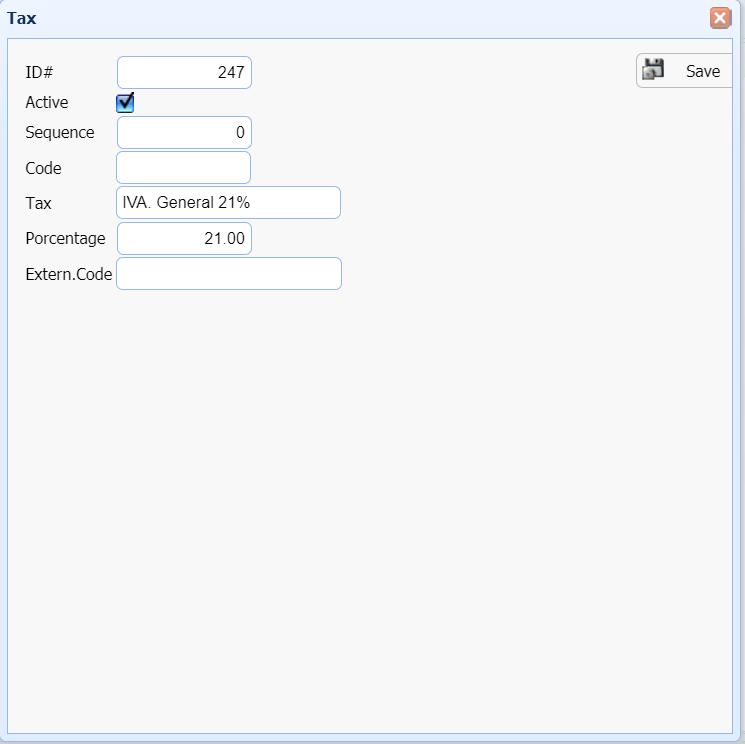
Se introduce el nombre del impuesto, así como el porcentaje a aplicar y se pulsa el botón "Guardar":
Categorización de Productos y Servicios
Antes de construir el catálogo de productos y servicios es recomendable la definición de la estructura de familias y subfamilias para su correcta catalogación. Esto e hace desde el menu superior "Administración>Configuración>Productos y Servicios>Familias":
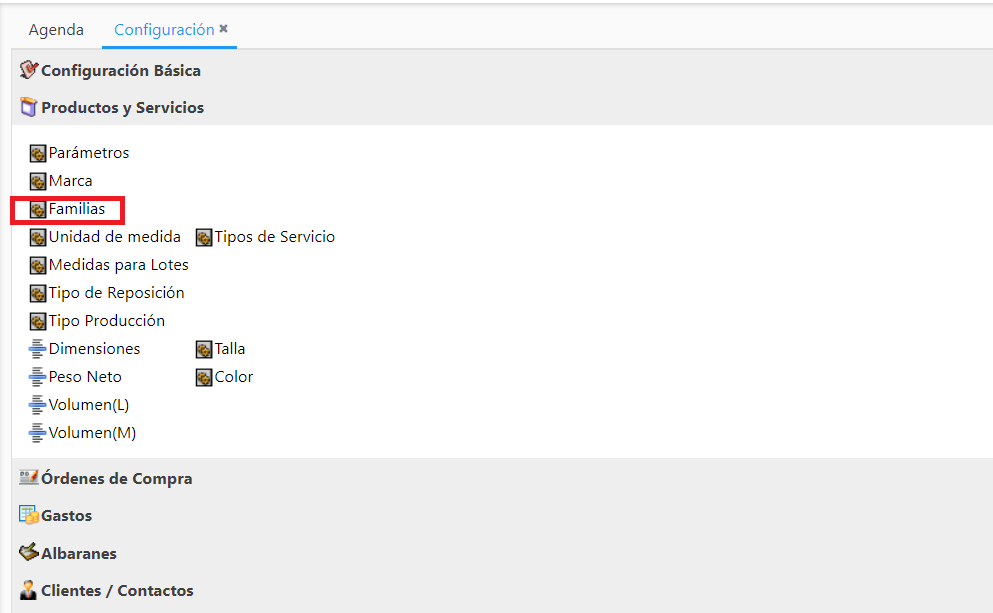
ERITRIUM muestra en la siguiente figura la ventana de gestión de familias y subfamilias para productos y servicios:
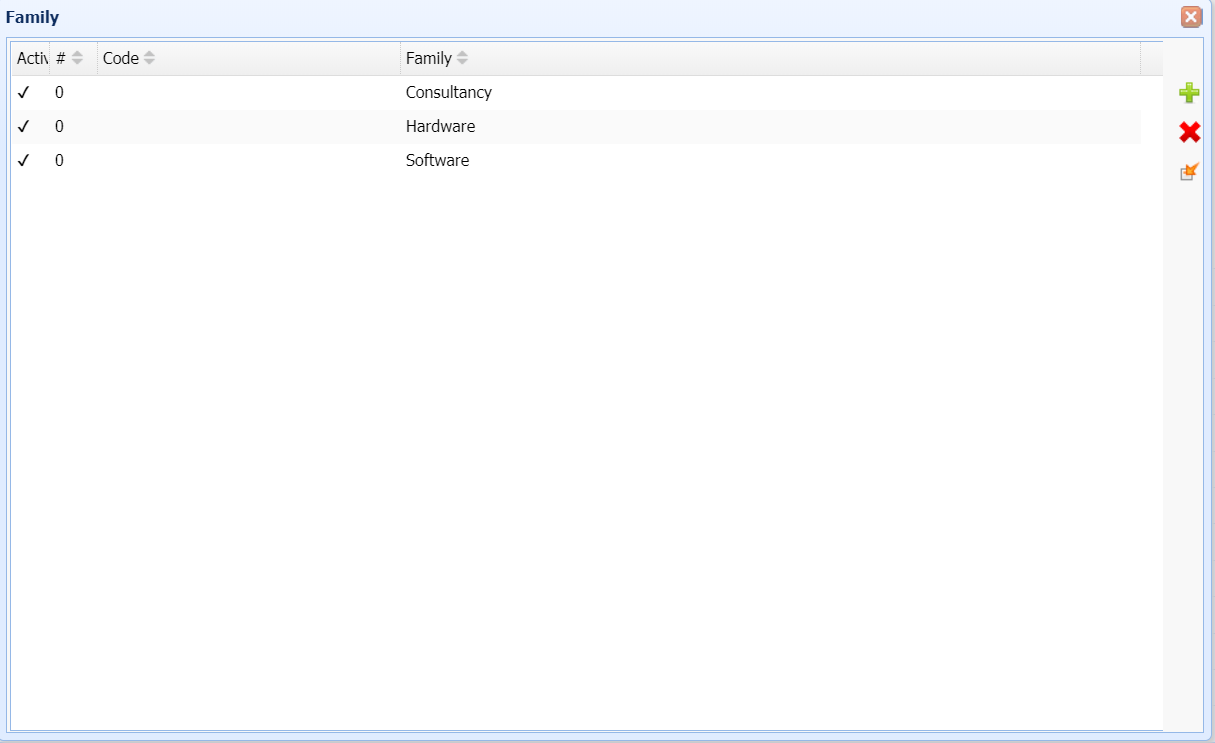
Las operaciones que se pueden realizar en esta ventana son:
•Crear una nueva familia mediante el botón { }.
}.
•Borrar una familia existente mediante el botón { }.
}.
•Resetear las familias al estado inicial tras la instalación { }. Todas las familias existentes se borrarán.
}. Todas las familias existentes se borrarán.
Haciendo dobleclick con el ratón en cualquier familia se muestra el formulario de gestión de la misma:
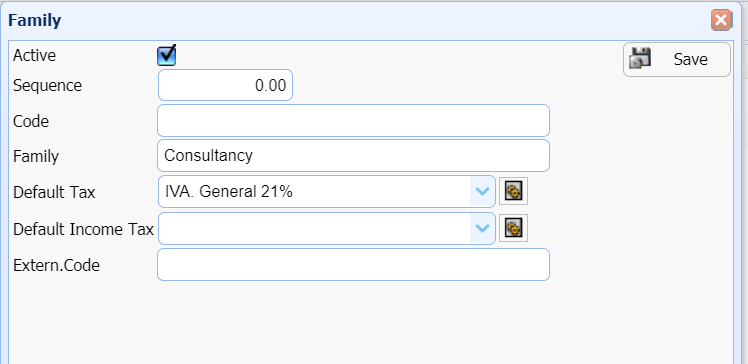
Grupos de Permisos
Los grupos de permisos son conjuntos de permisos de lectura/escritura/borrado para distintos objetos agrupados. Posteriormente se asignan distintos grupos de permisos a cada usuario de forma que se le permite o restringe el acceso a información en función de las necesidades de la organización.
Los usuarios de tipo Administrador, no necesitan ser asignados a ningún grupo de permisos ya que pueden acceder a toda la información existente en el sistema.
Si un usuario está asignado a varios grupos de permisos, se aplicará para cada módulo el permiso mas "liberal" que se encuentre definido. Habitualmente los grupos se generan en función de los departamentos o áreas funcionales de la empresa, ej:: Comercial, Financiero, etc...
Se gestionan desde el menú superior de la ventana principal "Administración>Grupos de Permiso". Es posible que en su instalación no exista ningún grupo de permiso creado aún, por lo que utilizaremos la opción del menú superior "Administración>Nuevo Grupo de Permisos" para crear el primero.
El sistema mostrará la siguiente ventana:
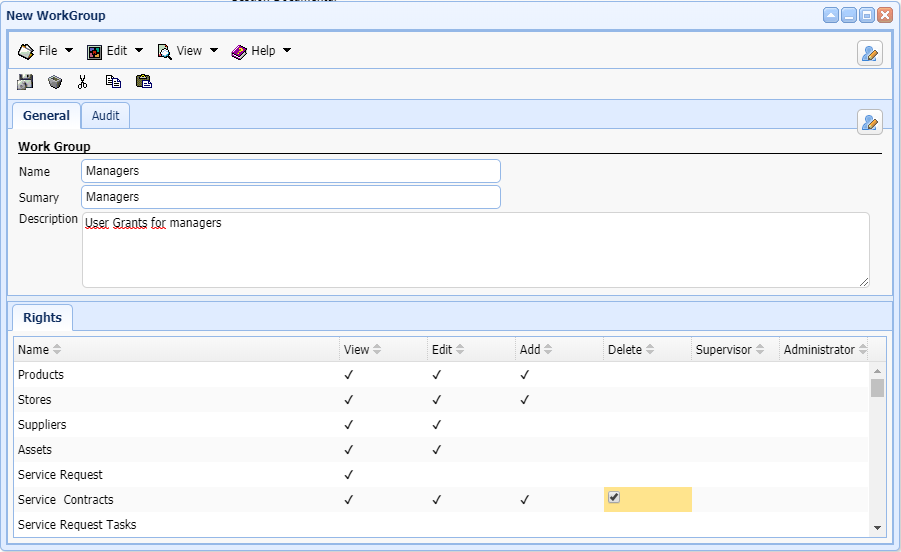
Una vez introducida toda la información y marcados los permisos para cada módulo, pulsaremos "Archivo>Salvar" y el grupo estará listo para ser asignado a los usuarios. Mas información sobre grupos de permiso aqui.
Cuentas de Usuario
Cada usuario que accede al sistema debe de poseer una cuenta de usuario personal e intransferible. Tras la instalación solo existe la cuenta del ADMINISTRADOR por lo que ha de crearse al menos una cuenta de usuario en el sistema. No es recomendable usar la cuenta del administrador para los trabajos del día a día de la empresa.
Para crear una nueva cuenta, seleccione la opción del menú superior "Administración > Nuevo Usuario". El sistema le solicitará una información previa para luego mostrarle la ventana de gestión de la cuenta de usuario:
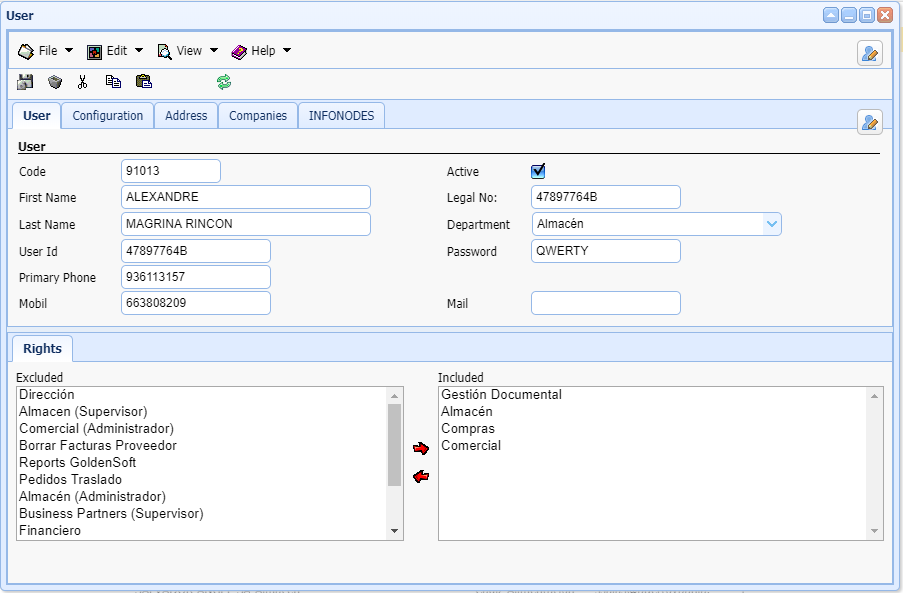
La información mas importante a introducir es:
•ID de usuario: Necesario para el login.
•Contraseña: Contraseña para el login.
•Grupos de permiso: Asegúrese de incluir al usuario al menos en un grupo de permisos.
Otra información importante a introducir es:
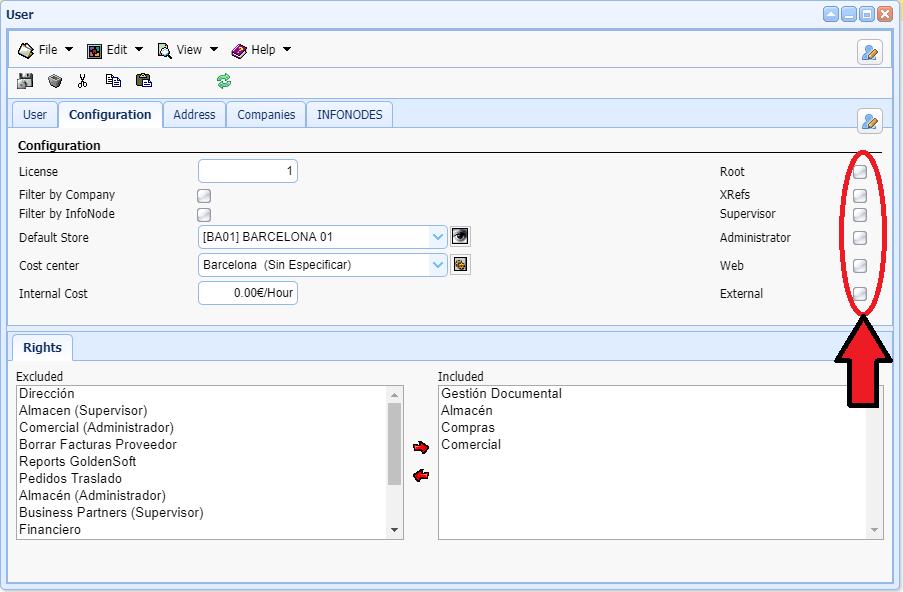
Asegúrese de que estos check boxes están desmarcados hasta que conozca mejor el sistema y su uso.
Para obtener mas información sobre las cuentas de usuario acceda aqui.
Factura Digital (México CFDI).
Cuando la instalación se ha realizado para la fiscalidad mexicana, han de configurarse parámetros adicionales que se encuentran en la sección de "Configuración>Facturas>Factura Electrónica (México)":
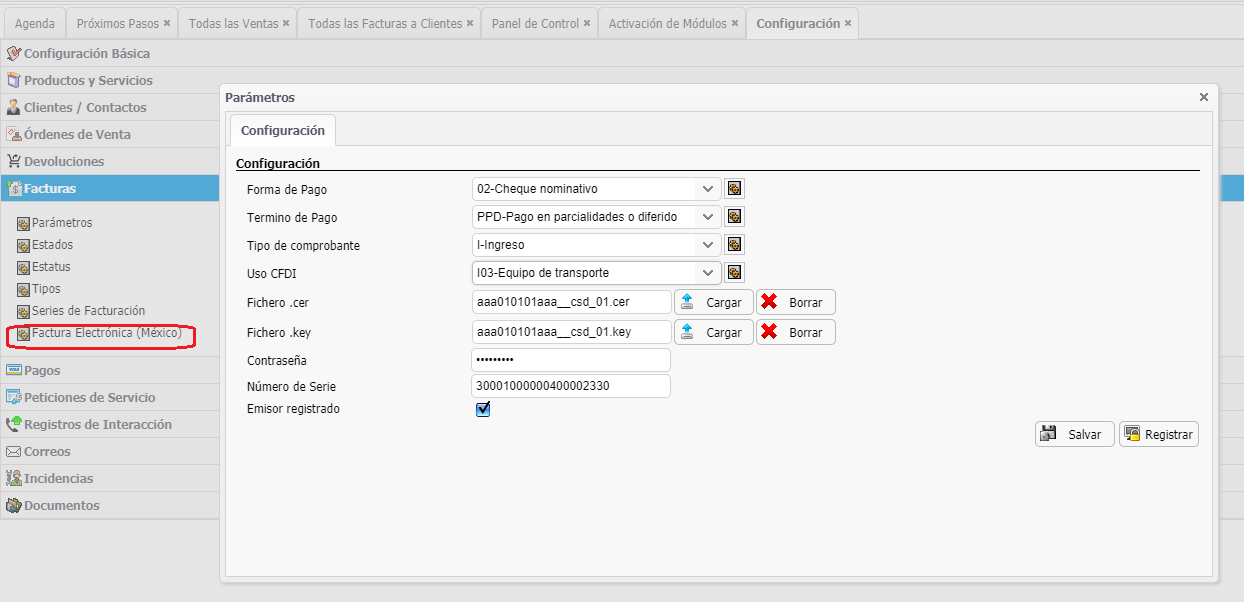
En este formulario procederemos a rellenar los siguientes valores:
Forma de pago |
Forma de pago definida por el SAT que se utilizará por defecto al crear nuevas facturas. |
Opcional |
Termino de pago |
Término de pago definido por el SAT que se utilizará por defecto al crear nuevas facturas. |
Opcional |
Tipo Comprobante |
Tipo de comprobante definida por el SAT que se utilizará por defecto al crear nuevas facturas. |
Opcional |
Uso CFDI |
Uso del Comprobante Fiscal Digital por Internet definido por el SAT que se utilizará por defecto al crear nuevas facturas. |
Opcional |
Fichero .cer |
Se trata del fichero que contiene el certificado digital de quien actuará como emisor de facturas. |
Obligatorio |
Fichero .key |
Se trata del fichero que contiene las claves del certificado digital de quien actuará como emisor de facturas |
Obligatoria |
Contraseña |
Se trata de la contraseña necesaria para utilizar el certificado digital que se ha subido al sistema |
Obligatorio |
Es necesario realizar la subida del certificado digital del emisor a la plataforma, para que esta pueda realizar el timbrado de la factura y su envio al SAT, de lo contrario se podrá utilizar la funcionalidad de facturas a efectos de contabilización de ingresos pero no se podrán generar los comprobantes fiscales digitales.
La forma de proceder es:
1.Seleccionamos la opción "Cargar" del fichero .cer, seleccionamos el fichero de nuestra computadora y procedemos s subirlo al servidor.
2.Seleccionamos la opción "Cargar" del fichero .key, seleccionamos el fichero de nuestra computadora y procedemos s subirlo al servidor.
3.Introducimos la contraseña asociado al certificado y pulsamos "Salvar"
4.Seleccionamos la opción "Registrar". ERITRIUM intentará realizar el registro del certificado en la plataforma de interconexión con el SAT. En el caso de no poder realizarse el registro del certificado, el sistema nos mostrará el error producido. En caso de realizarse con éxito el ERITRIUM nos mostrará un mensaje de operación realizada con éxito y ERITRIUM estará preparado para realizar el timbrado u procesamiento de facturas electrónicas.
Índice
-
Introducción y Configuración Inicial
-
Gestión de Contactos y Referencias
-
Catálogo de Productos y Servicios
-
Gestión de Compras
-
Gestión de Stock y Almacenesx
-
Marketing
-
Gestión Comercial
-
Gestión de Ventas
-
Sistema de Gestión de Almacén (SGA)
-
Gestión de Proyectos y Procesos
-
Facturación
-
Servicio y Atención a Cliente
-
Mantenimiento y Gestión de Instalaciones
-
Registro de Interacciones con Cliente
-
Devoluciones
-
Gestión de Recursos Humanos
-
Gestión Documental
-
Administración del Sistema